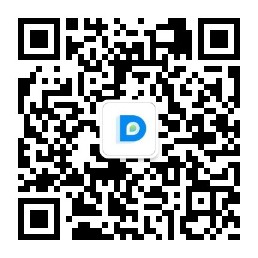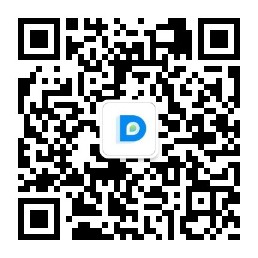画布大小
本示例演示了通过参数配置和div两种方式设置设计器画布大小。
本示例基于教程快速指南开发,如果您不清楚怎样引入DDei设计器,请查看教程快速指南。
如需了解详细的API以及参数说明,请参考API文档。
一、固定大小
demo.vue
vue
<script setup lang="ts">
import DDeiEditorView from "ddei-editor";
import { DDeiCoreStandLayout } from "ddei-editor";
const options = {
config: {
"grid": 0, //网格线
"background": { color: "blue", opacity: 0.1 }, //背景色
width:300, //画布宽度
height:300, //画布高度
initData: {
controls: [
{
model: "102010",
text: "初始化图形"
},
]
}
},
//配置扩展插件
extensions: [
//布局的配置
DDeiCoreStandLayout.configuration({
//配置插件
'top': [],
'middle': ['ddei-core-panel-canvasview', 'ddei-core-panel-quickcolorview'],
'bottom': [],
'left': [],
'right': []
}),
],
}
</script>
<template>
<div style="width:400px;height:400px;margin:100px auto;">
<DDeiEditorView :options="options" id="ddei_editor_1"></DDeiEditorView>
</div>
</template>实时效果
二、通过DIV控制大小
demo.vue
vue
<script setup lang="ts">
import DDeiEditorView from "ddei-editor";
import { DDeiCoreStandLayout } from "ddei-editor";
const options = {
config: {
"grid": 0, //网格线
"background": { color: "blue", opacity: 0.1 }, //背景色
initData: {
controls: [
{
model: "102010",
text: "初始化图形"
},
]
}
},
//配置扩展插件
extensions: [
//布局的配置
DDeiCoreStandLayout.configuration({
//配置插件
'top': [],
'middle': ['ddei-core-panel-canvasview', 'ddei-core-panel-quickcolorview'],
'bottom': [],
'left': [],
'right': []
}),
],
}
</script>
<template>
<div style="width:400px;height:400px;margin:100px auto;">
<DDeiEditorView :options="options" id="ddei_editor_1"></DDeiEditorView>
</div>
</template>实时效果
技术支持
QQ:3697355039 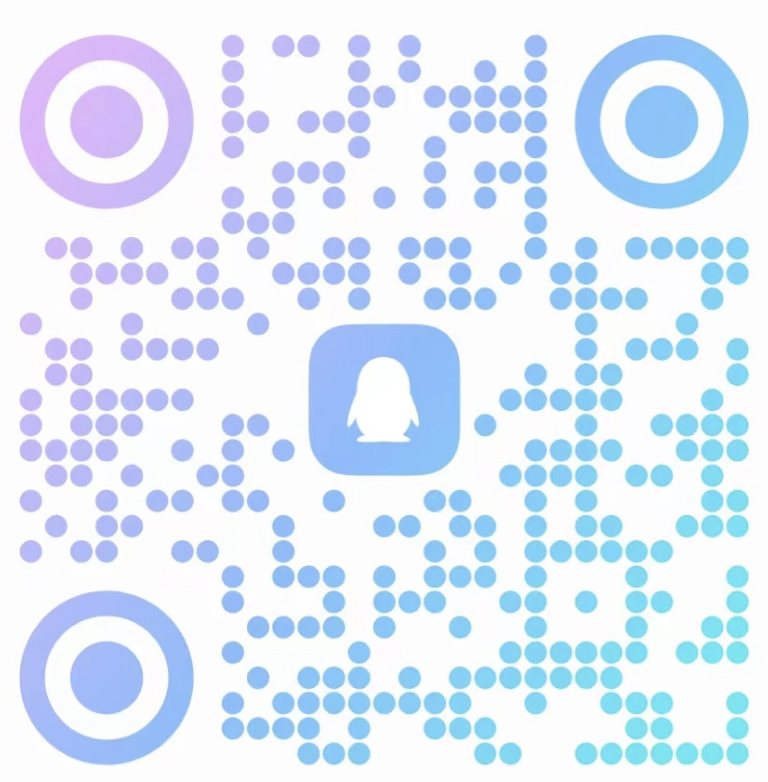
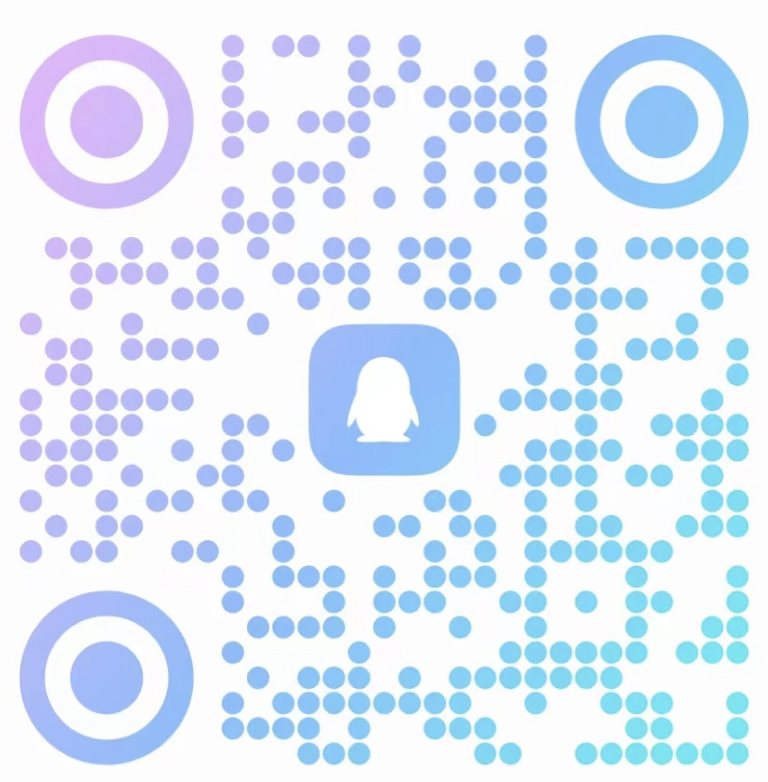
微信公众号:ddei757